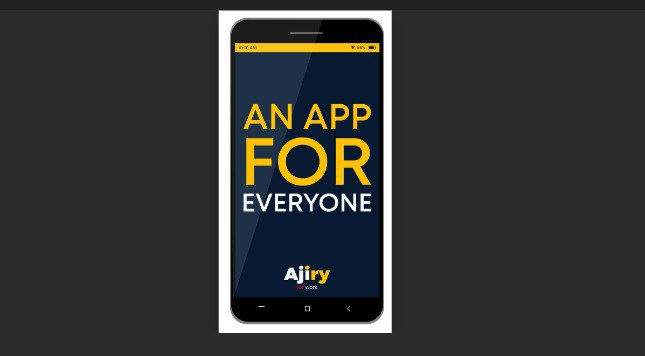[ad_1]
A few things to note: before proceeding, you may want to familiarize yourself with the components of the system. Do that here and here.
Other than getting the Rafiki by Securex application installed, the other thing you need to do before proceeding is figuring out where you are going to place all the components.
The alarm panel, at least in my experience, is best placed somewhere close to where there is a high concentration of the rest of the components, like the motion sensors, for instance, and with good network coverage. Remember, you will need to connect this to your home network. It goes without saying that you need some form of wireless network access in your house. The alarm panel, out of the need to make everything clean and easy to use, has no ethernet port to plug in cables so, Wi-Fi it is. As you will see below, setting it up is very easy.
Setting up the alarm panel and sensor(s)
Plug it (the alarm panel) in to a power outlet and turn it on – look for a switch on one of the sides which, for the purposes of this guide, we may refer to as the “back”. Just take note that by “back” we don’t mean the underside, which only has air vents and a speaker for sound output when the alarm/siren is on.


Make sure the phone you are going to use for this setup – where you have downloaded the app to – is connected to the desired network. For those that are using wireless hotspots, make sure that that is set up on a separate device and not the one where the app is installed. This is important because you need the primary device connected to the same network that the components of the Rafiki home security kit will be connected to. If using your home Wi-Fi that isn’t from a tethered connection, just remember that the components only connect to 2.4GHz networks. When on a tethered connection, make sure the network is a 2.4GHz one.
Go back to the app and sign up for an account. Follow the on-screen instructions and you should be done in a few minutes. For some reason, you can’t use a phone number to register for an account so an email account is needed and you will need access to it to verify it before proceeding.

The next thing you’ll see is a prompt to create a location. In our case, we just added the name of the room where the panel would be placed and where the entire system would be: the living room.
The next thing, you are taken to the app’s home screen. As you can see, you can navigate away from ‘Armed’ to ‘Room’, ‘Smart’ and ‘Messages’.
Once you are done with the setup process, ‘Room’ is where all the added devices will show up. ‘Smart’ is where all the automation we talk about here can be set up. There’s even some weather information at the top. ‘Messages’ is where all the operations get logged. If, for some reason, the system goes offline, here is where that alert will be domiciled after a temporary stay on your phone’s notification dropdown. In case someone is tampering with the motion sensor on your door or it goes offline, that will also be logged here. Any emergencies are also logged here, making it easy to catch up if you’ve been away and left some people in your house.
‘Armed’, however, is where, primarily, the critical functions of the system can be done from. Here, one can simply click on the ‘Away’ icon to let the system know that they are stepping out – hence vigilance is very much desired. ‘Stay’ notifies the system that one is around – and thus may be able to respond and manage some things in the event of an emergency. ‘Disarmed’ is the button you turn to when the alarm goes off or you just want the system taking a back seat.
Locking (away), unlocking (stay) and disarming the system can also be done through the included remote controller.
Clicking ‘Add a Device’ leads to one being presented with options of what it is they want to set up. In our case with the supplied security kit, that’s just the motion sensor and the panel so we’ll pick that, key in the Wi-Fi password and wait for the device(s) to be added. For the alarm panel, one needs to press and hold the CDDE key at the back for 3 seconds and wait for it to beep. The included user manuals says it should beep 6 times but mine only did 3 times. This should be accompanied by some blinking to denote the panel being in a network configuration state. It should connect to the network shortly after.
In case the process fails, you’ll be notified on-screen and you can re-do it. Once added successfully, one can do things like changing the name of the system component.

There’s an additional step for setting up a passcode for when you’re using a voice assistant to disarm the alarm but, as noted in our software overview, we didn’t bother with that. You can skip it.
The next step is to test and make sure everything responds and works as it should.

The app will prompt you to grant it any permissions it needs from the Android system on your device in order to work as it should. This will also include things like notifications/alerts. No need ti worry as there are instructions on-screen on how to go about it. In order for everything to work well, make sure to exempt the app from task killers and other system limitations for background processes, something that is very common on Android devices.

That’s about it, really!
You can follow this process when adding other devices. The same is also captured very well in the user manual provided in the box, including alternative methods of doing everything highlighted above.
For everything else that you can do after setting up the components check this.
To understand more about the components themselves, check this.
Buy Rafiki by Securex

To purchase your own Rafiki by Securex homekit, do so from Securex’s Soko. There’s a 20% discount at the time of posting this. Our dedicated link, should that be gone, gives you 15% off.
[ad_2]
Source link